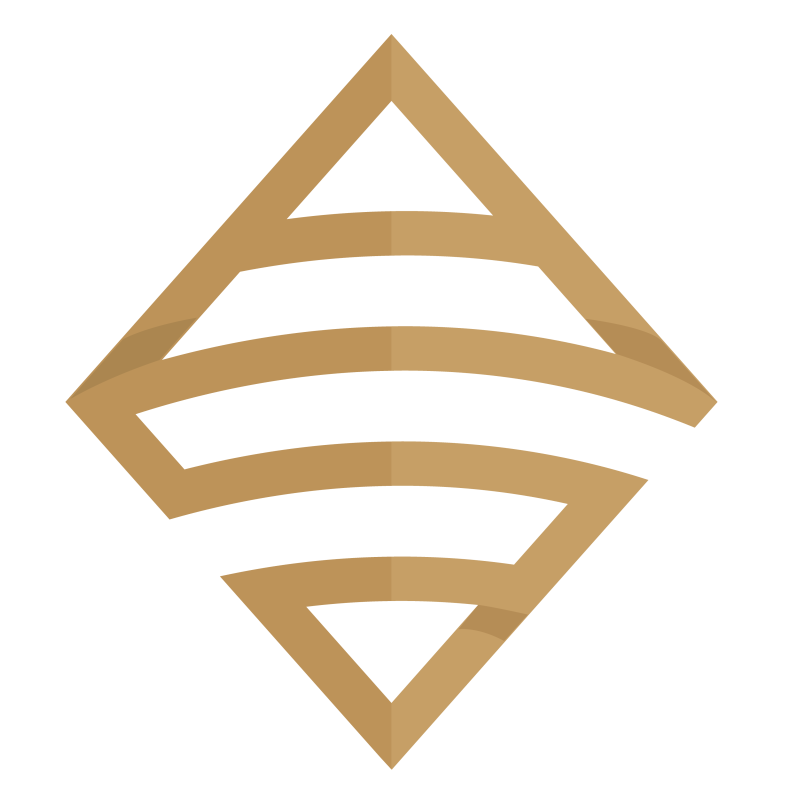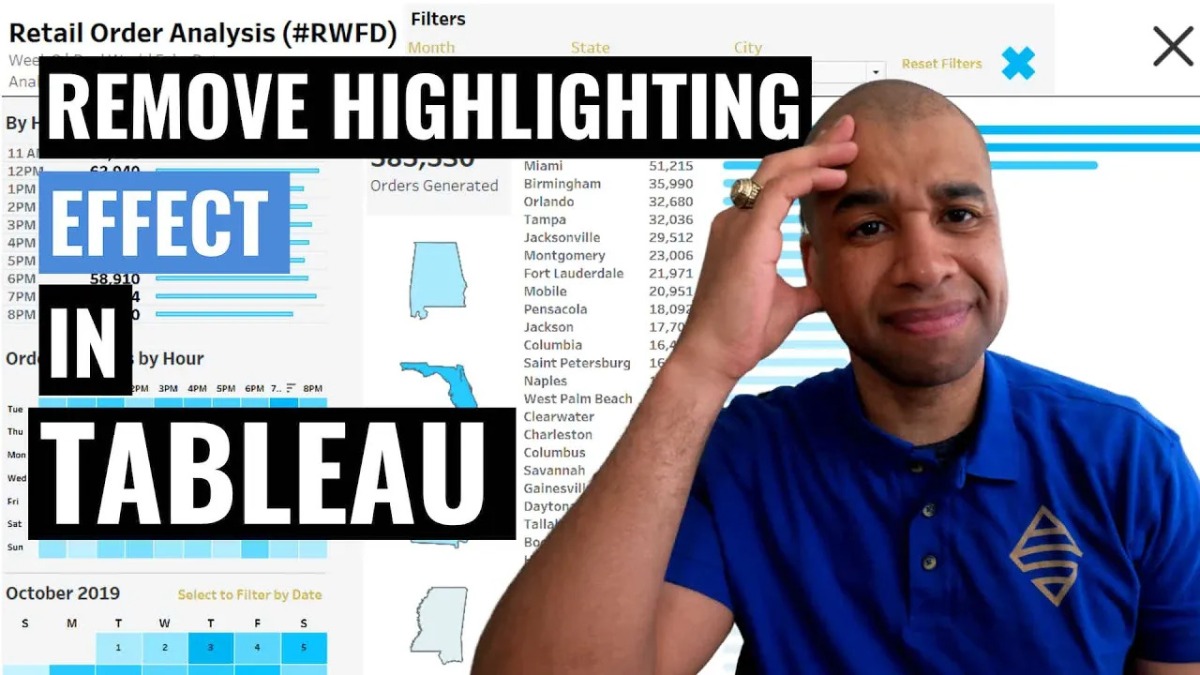TLDR
Connect directly to SQL Server data from within Excel. Also learn how to add and modify SQL statements from within Excel and pass them to SQL Server for data retrieval. If you need to quickly refresh data from SQL Server without hassle, then you need to watch this video!!
Intro
As a data professional, I am always looking for ways to optimize my workflow and increase efficiency. One of the techniques that I have found particularly helpful is making a direct connection between Excel and SQL Server. In this video, I will show you how to set up this direct connection and explain the benefits of using it.
What is a Direct Connection Between SQL and Excel?
First of all, let me explain what I mean by a direct connection between these two tools. Typically, when working with data in Excel, you would export the data from SQL Server into a .csv file and then import that file into Excel. This process can be time-consuming and cumbersome, especially if you are working with large datasets. With a direct connection, you can access the data in SQL Server directly from Excel, without the need for any intermediate steps.
What Do I Demonstrate in the Video?
To demonstrate this in the video, I walk you through an example. I am using the Wide World Importers DW sample database from Microsoft, which you can easily import into SQL Server. Within this database, I am looking at the fact.order table, which has over 230,000 rows and many columns. In Excel, I start with a blank sheet and navigate to the Data ribbon. From there, I select “From Database” and then “From SQL Server Database.”
This prompts me to enter a server name and a database name. If you have access to SQL Server, you can find the server name by connecting to the database engine. Otherwise, you may need to reach out to your database administrator to obtain this information (always stay on your DBA’s good side, if you know what’s good for you). Once you enter the server and database names, you can hit “OK” and Excel will work its magic to establish a connection.
At this point, you can preview the data from the table that you want to import. Excel will give you the option to transform the data if necessary, but we’ll just hit “Load.” Excel will then create a connection and query the SQL Server database and load the data directly into Excel. This means that you can always access the most up-to-date version of the data, without having to worry about exporting and importing files!!
Advantages of Connecting SQL and Excel
Now, let’s say that you need to update the data in Excel at a later time. Perhaps you have some ad hoc processes that reference this data and you need to ensure that you always have the latest version. With a direct connection, this is easy to do. You can simply go to the Data ribbon and select “Refresh.” Excel will connect to SQL Server and update the data in your Excel sheet with the latest data from the database.
This is incredibly powerful because it means that you can share your Excel sheet with others without worrying about whether they have the latest version of the data. As long as they have access to the SQL Server database, they will always see the most up-to-date version of the data when they open the Excel sheet.
One thing to keep in mind is that this type of direct connection is best suited for ad hoc purposes!! In other words, you should not use this to create production worksheets that will be used by others. This is because the direct connection is dependent on having access to the SQL Server database. If that access is lost, the Excel sheet will no longer be able to connect to the database and the data will be lost. Therefore, it is best to use this type of connection for temporary analysis and reporting purposes.
Once you have successfully set up the direct connection between Excel and SQL Server, you can easily refresh the data whenever you need it. To refresh the data, all you have to do is go to the Data tab, and click on the “Refresh All” button. This will refresh all the data connections in your workbook, including the connection to SQL Server.
Powerful Excel Functionality (PivotTables and Pivot Charts)
I don’t reference this in the video, but you can also use Excel’s PivotTables and PivotCharts to analyze and visualize the data. PivotTables allow you to group and summarize data in many different ways, while PivotCharts provide a visual representation of the data that is easy to understand. It may be easier for you to manipulate this data in Excel and extract additional insights than in SQL Server.
Financial analysts, in particular, should avoid taking manual inputs from any and everywhere (especially ungoverned data sources) and using this type of refresh for production purposes. As a recovering financial analyst I know your management hates automation and loves when you cut and paste random information from Bob in division finance. I also know they want to see you work 12 hours a day because the CFO needs that monthly IT spend variance to budget!! Please do yourself a favor and meditate hard for serenity every Sunday night.
Conclusion
In conclusion, using a direct connection between Excel and SQL Server can greatly improve your workflow when working with large datasets. By leveraging the full power of SQL Server’s querying capabilities and Excel’s Pivot tools, you can create powerful AD-HOC reports and analyze data in ways that would be difficult or impossible with other tools. Consider setting up a direct connection to SQL Server to streamline your ad-hoc workflow and improve your productivity.
Additional References to Maximize Your Learning
- For maximum value on integrating Excel and SQL Server, make sure to watch this playlist creatively called: SQL Meets Excel: A Power Couple’s Guide to Data Retrieval .
- I always have fun creating this type of content and sharing with you, my YouTube channel followers.
- Stay in contact with me through my various social media presences.
All views and opinions are solely my own and do not necessarily reflect those of my employer
I appreciate everyone who has supported this blog and my YouTube channel via merch. Please check out the logo shop here.
Thank you!!
Anthony B Smoak
P.S. I respect your hustle Financial Analysts. I ask that you respect those who want to make your life easier with report automation!!