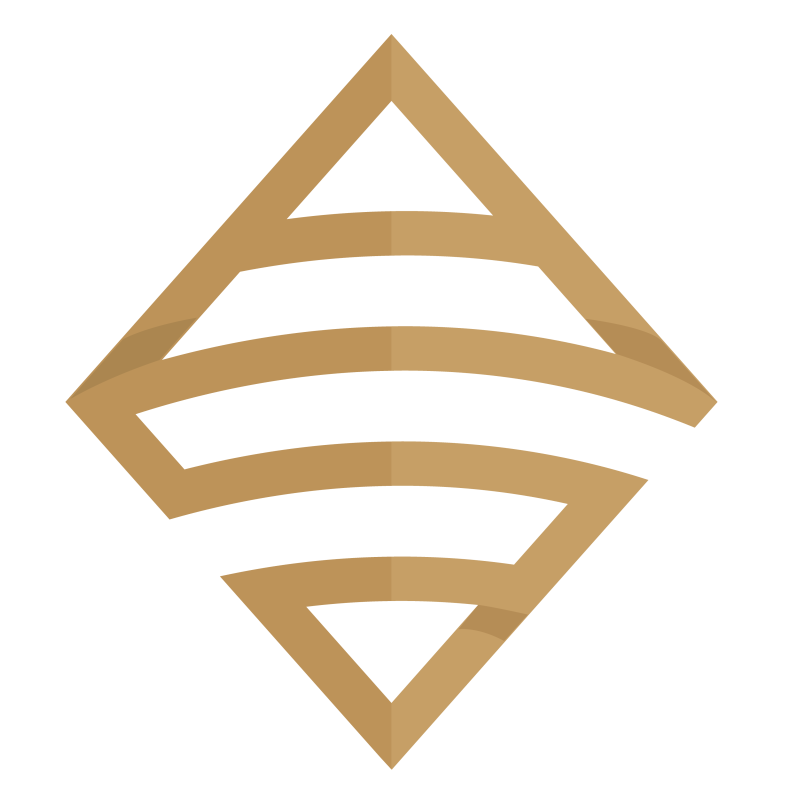How do I unprotect an Excel worksheet if I forgot the password? I’m going to come to your rescue. This tip will come in handy when you are under pressure to make some changes and don’t feel like performing massive rework. Save yourself some time and watch the video.
You can follow along with the steps below, but give the video a try if any of the steps are unclear.
Let’s say you want to unprotect your file but you get a message like the one below when you try to change a cell value.


- First make a COPY of your protected file in order to avoid potential corruption. Make sure the File name extensions box is checked on the View ribbon in File Explorer.

2. Change the file name extension from .xlsx to .zip

3. You might see a text box appear that says, “If you change a file name extension, the file might become unusable. Are you sure you want to change it?” Select Yes.
4. Double click on the zip folder to open it. Make sure you have a zip file program installed on your Windows machine.
5. Navigate to the xl folder and open this folder.

6. Next navigate to the worksheets folder and open it.

6. Open the .xml sheet that corresponds to the sheet you’d like to unprotect. In my case this is sheet1.xml

7. Within the .xml file perform a CTRL+F to find the term “protection”. You should have a hit on the term if your excel sheet is protected.

8. Do not change anything in the file yet. Make a copy of this file and copy it to your desktop or another safe place to where you can easily navigate.
9. Open the copy of your .xml sheet in notepad.

10. In the copy of your notepad .xml file search once again for the term “protection”. When you find the appropriate section, make sure to delete the entire line between and including the opening and closing < > values.


12. Rename the .zip file back to .xlsx and your file icon should turn back into the appropriate Excel icon.
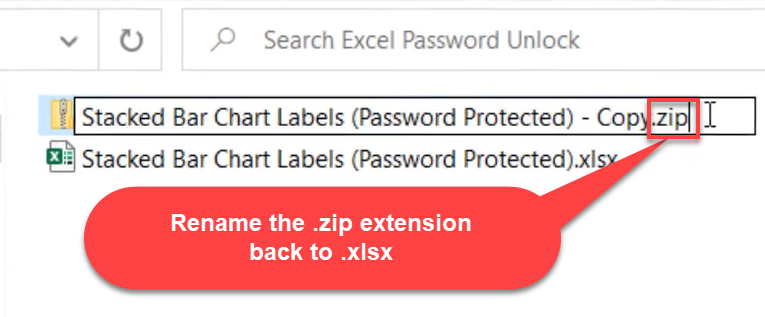
13. Congratulations!! You should be able to open your file now without the password protection popup box and make appropriate changes. Leave me a comment on the video if this tip helped you out in some way.
Please like and subscribe on the Anthony B. Smoak YouTube channel.
All views and opinions are solely my own and do not necessarily reflect those of my employer
I appreciate everyone who has supported this blog and my YouTube channel.