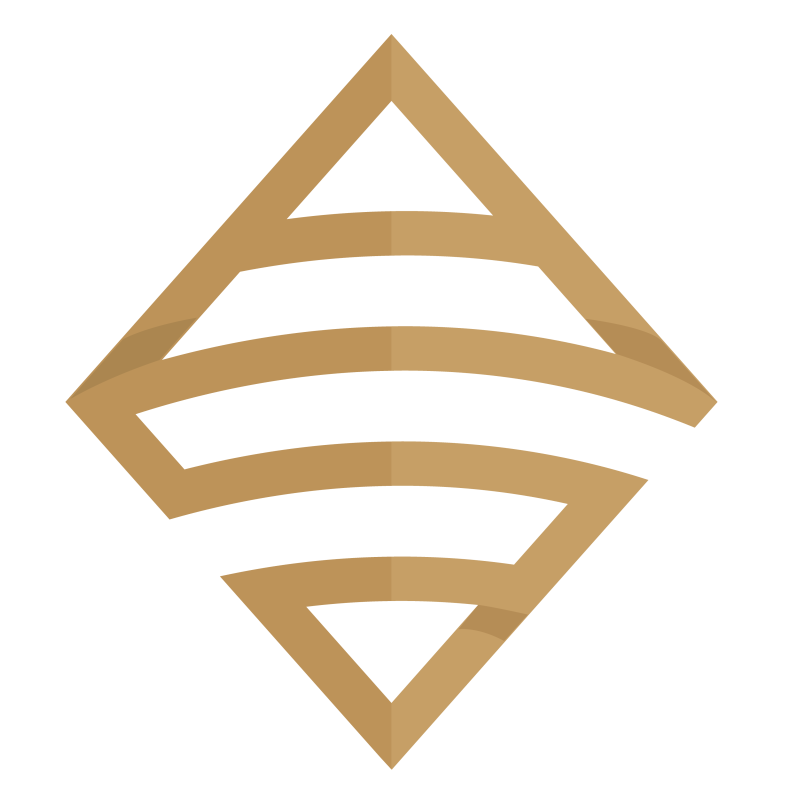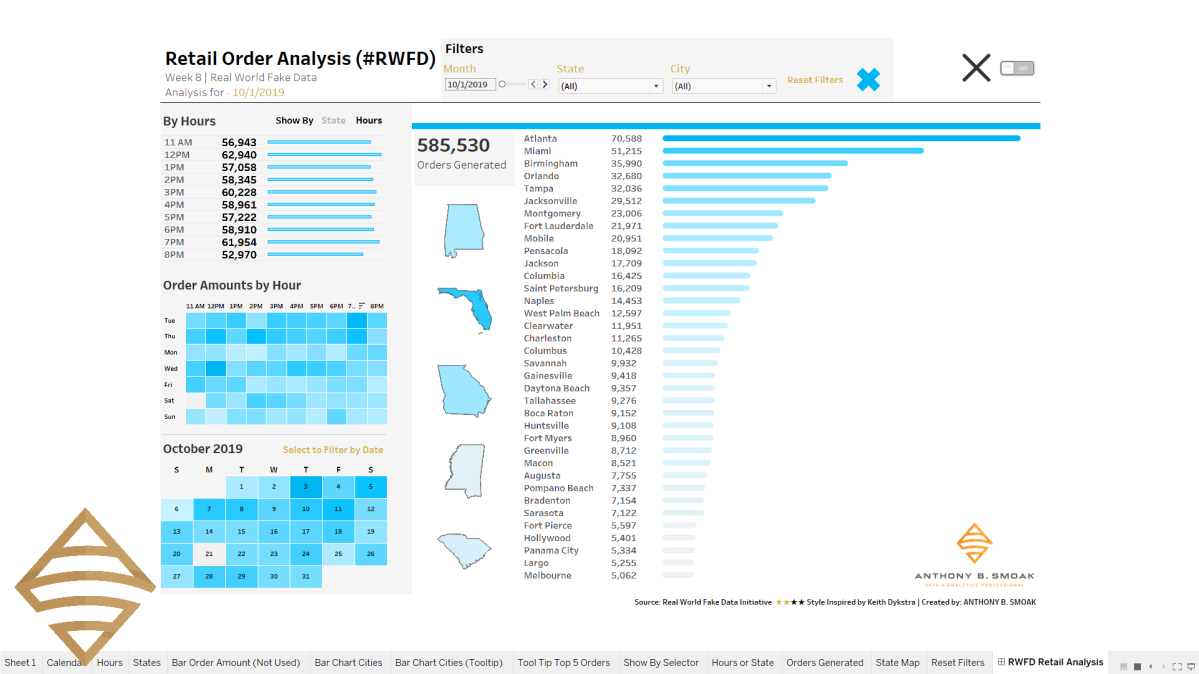Let’s fix the “Reset All Filters” button in Tableau! Sometimes when we create the Reset All Filters button in Tableau, it doesn’t initially work. In this video and post I will troubleshoot a few of the reasons for the lack of functionality and get you and your dashboard up and running.
If you need a refresher on how to reset all filters in Tableau, make sure to check out this video first.
The inspiration for this post comes from the following dashboard I built for the Real World Fake Data (#RWFD) initiative spearheaded by Mark Bradbourne at Tableau. Mark was kind enough to include my dashboard on his recap of top submissions for this particular challenge. You can interact with the dashboard on my Tableau Public gallery here.
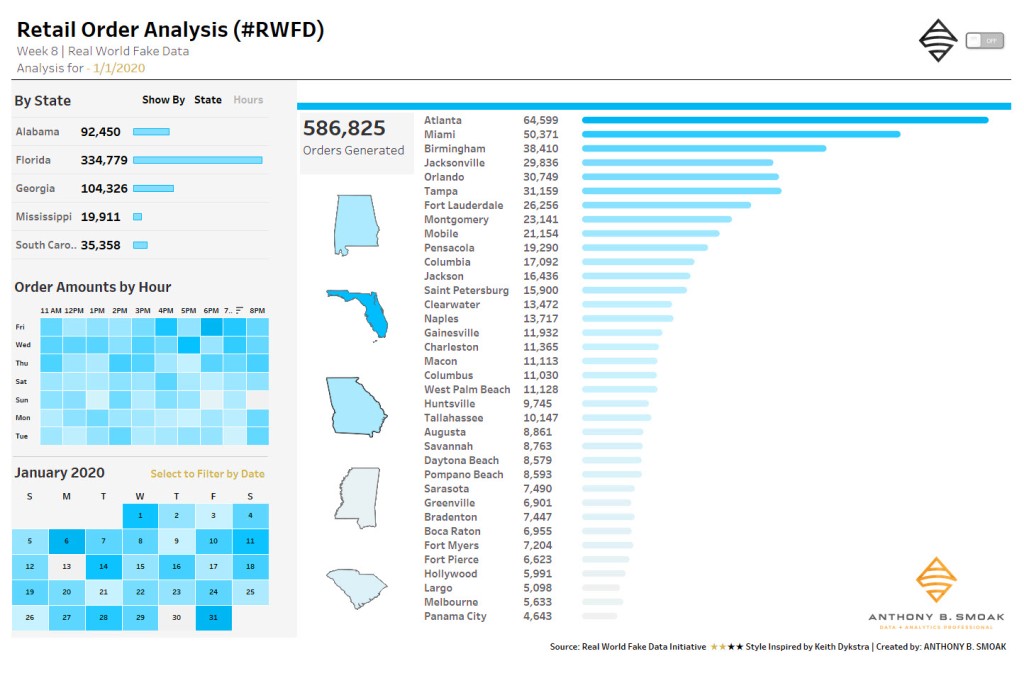
The dashboard above utilizes the reset all filters technique, but I initially ran into an issue when trying to get the technique to work. Here is the first area you should check if you run into issues.
SOURCE SHEETS / TARGET SHEETS
On your dashboard, Select Actions (or CTRL+SHIFT+D), and then edit your Reset All Filters action.
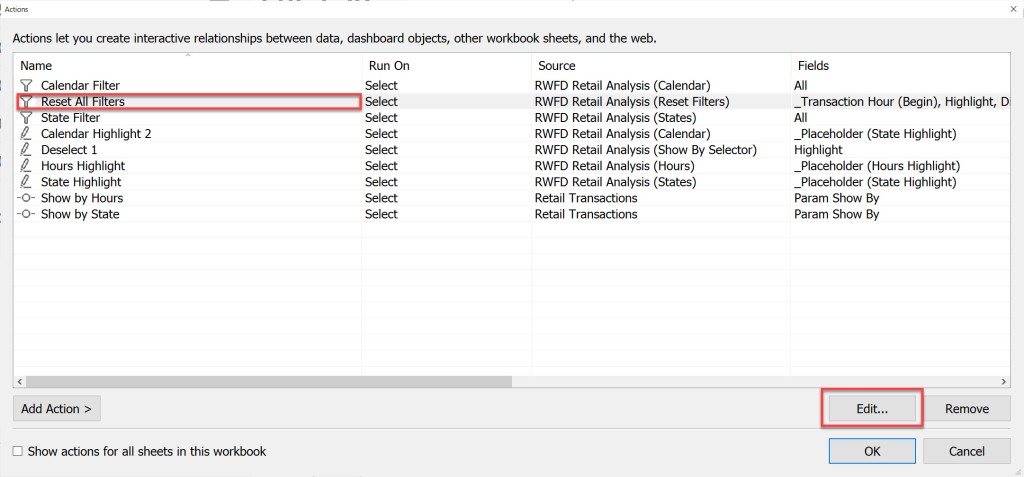
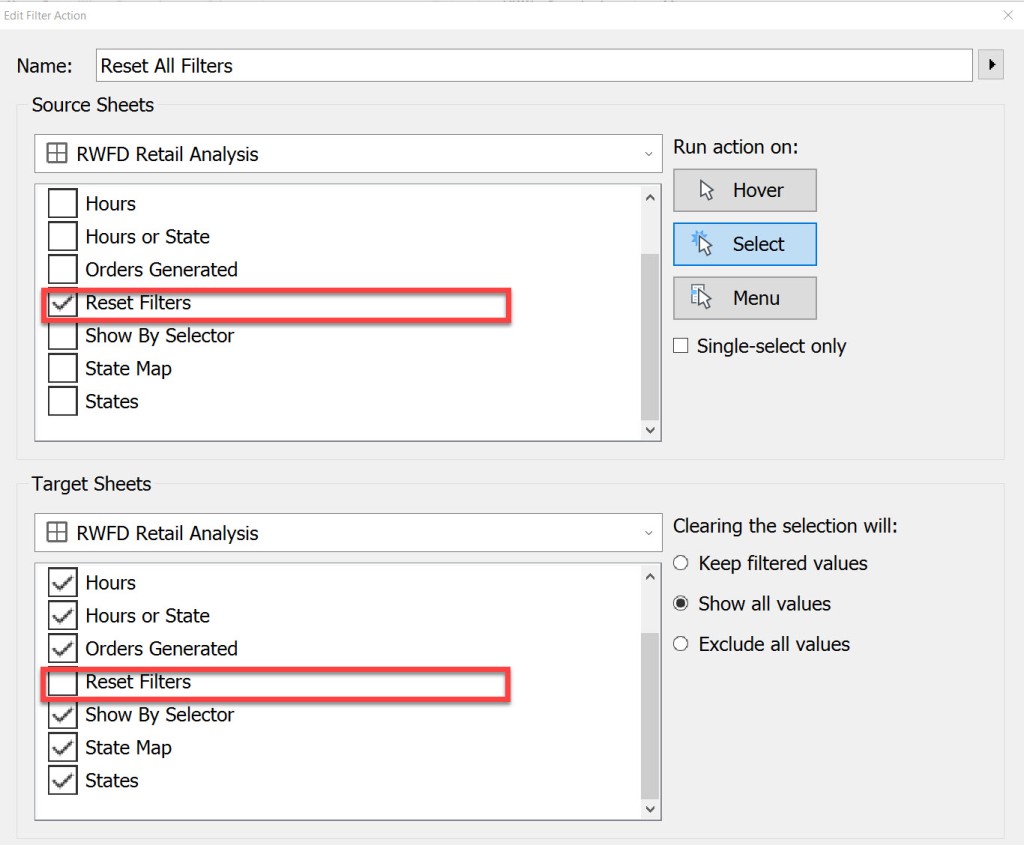
TARGET FILTERS
Additionally, double check to make sure that you have all of your necessary fields selected in the [Target Filters] section that you want to remove as a filter. I have found that selecting the [All Fields] option never works. I’ll repeat, double check that every field you want to reset appears as a target filter. If it is not there, then simply add it by selecting [Add Filter].

In my my particular circumstance, I did have all of the fields selected in the [Target Filters] section that were required to reset all filters, so I had to keep looking for answers. Let’s move to step 3 in the process.
VISUAL CUES FOR FILTERS
In your workbook, I want you to hunt down any filters that are applied to ALL WORKSHEETS with the same data source. From the Tableau knowledge base, here is a screenshot of the icons applied to fields on the Filters shelf. On your worksheets, look for the cylindrical database icon next to any filters. We will further investigate these filters.

Where you see the cylinder next to any Filters on your worksheets, change the [Apply to Worksheets] option from [All Using This Data Source] to [Selected Worksheets…]. In my case, the offending icon was next to the [Location City] filter.

This next step is key. Make sure to UNCHECK the Reset Filters Worksheet. Your filter should not be applied to the same worksheet that is used to display the Reset All Filters button.
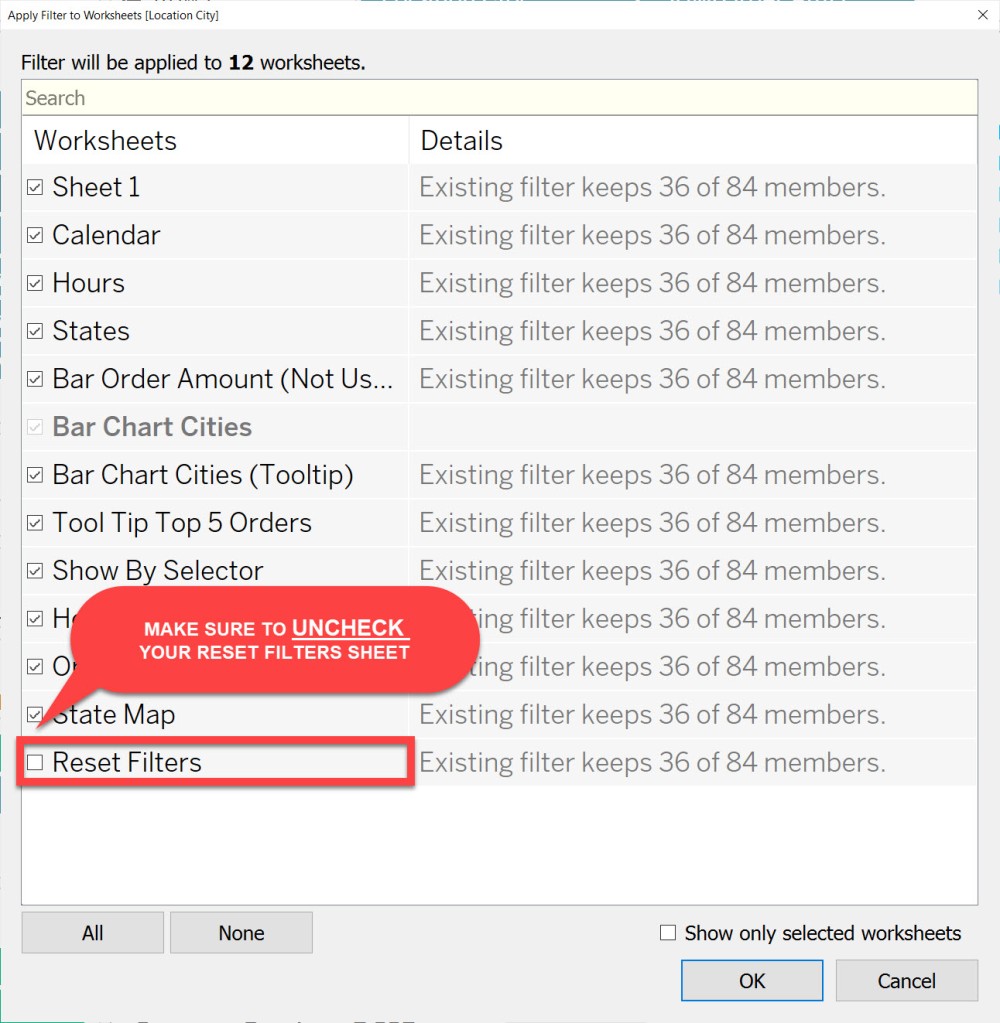
Once you’ve unchecked the Reset Filters worksheet your icon next to the filter will change to the following.
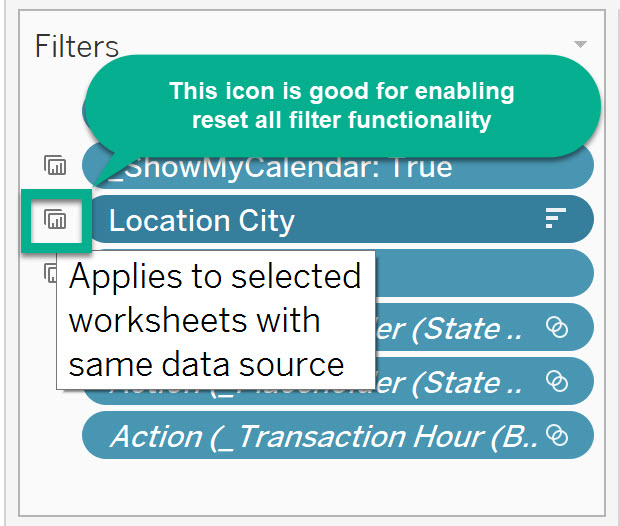
Go back to your dashboard and test to make sure that your reset all filters button functionality works. In my case, the above trick was successful for me. I’m sure it will be for you as well.
Make sure to watch the video below as I step through the checks.
Please like and subscribe on the Anthony B. Smoak YouTube channel.
All views and opinions are solely my own and do not necessarily reflect those of my employer
INCREASE YOUR FOCUS TRY BRAIN.FM
When I am focusing hard during the day at work or developing visualizations on the weekend. I use Brain.fm to help me focus when it matters. It’s Science-driven and research-backed functional music designed from the ground up to help you you focus, relax, meditate and sleep. If you’d like to try a free trial check out https://brain.fm/anthonyb
Please use coupon code anthonyb for a 20% discount upon checkout. It helps support this blog and my YouTube channel as I receive a small commission for purchases made through links in this post.




Do Great Things with Your Data!