This is the only video you need to learn how to add add totals to stacked bar charts and stacked column charts in Excel. Make sure to watch the video because I have you covered both ways.
I’m more of a video explanation person, so make sure to watch the video so the steps are clearer. Then refer to the bulleted steps as reference once you have the initial basic understanding.

The Keys to Adding Totals to the Stacked Column Chart Above:
- Add a “Grand Total” column to your data
- Highlight your data not including the “Grand Total” column
- On the “Insert” menu select a “2-D Stacked Column” chart
- Select “Switch Row/Column” as necessary so your first data column is listed on the X axis
- Select the chart and then expand the data range to include the “Grand Total” column
- Add “Data Labels” to the Grand Total series on the chart
- Right click on the Grand Total and “Change Series Chart Type”, the viz becomes a “Combo” chart
- Change the “Grand Total” series chart type to a “Line”, while leaving all others as a “Stacked Column”
- Format the line’s data label, changing the Label Position to “Above”
- Select the line, format the data series and change the “Line” option to “No Line” in order to leave only the totals and hide the line.

The Keys to Adding Totals to the Stacked Bar Chart Above:
- Add both “Grand Total” and “Spacing” columns to your data
- Highlight your data including the “Spacing” column but not including the “Grand Total” column
- The “Spacing” column should have a value of 0 at this point
- On the “Insert” menu select a “2-D Stacked Bar Chart”
- Select “Switch Row/Column” as necessary so the “Spacing” values are not listed as an option on the Y axis
- Change the “Spacing” column values to a number (e.g., 1000) big enough to make a new category visible on the stacked bar chart
- Right click to “Format Data Labels” and change the “Label Options” to “Value from Cells”
- In the “Select Data Label Range” pop up box, highlight the values from the “Grand Total” column
- Change the “Label Position” to “Inside Base”
- On the chart select the Grand Total Series and right click so the “Fill” option appears
- Change the “Fill” to “No Fill”
- Change the values in the “Spacing” column to 0
- Delete the “Grand Total” entry from the Legend
- Highlight your data including the “Spacing” column but not including the “Grand Total” column
You can thank me by liking and subscribing to my YouTube Channel
All views and opinions are solely my own and do NOT necessarily reflect those of my employer.
Do Great Things with Your Data
– Anthony B. Smoak
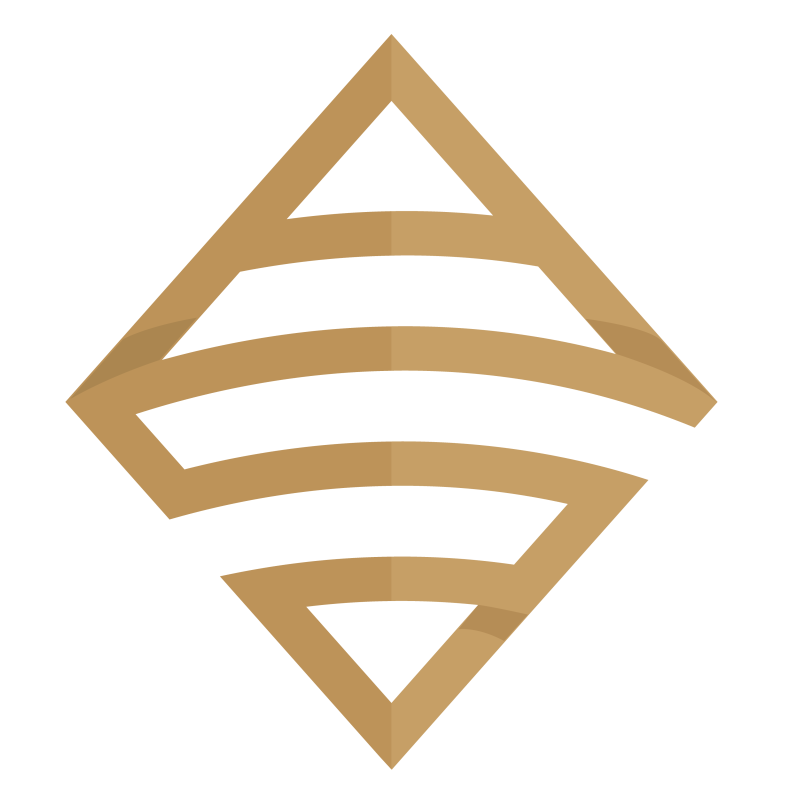

Thank you, worked like a charm!
LikeLike
Glad to hear it!
LikeLike
Thank you very much.
LikeLike
Thanks you very much
LikeLike
Thank you!
LikeLike
THANK YOU for this!!!! Been struggling with this for months. Our stats looked so ugly until today! Thank you!!!! it worked. Great info and your delivery was clear and concise!
LikeLike
Glad you found it useful!
LikeLike
Thanks!
LikeLike